
MyColl : optimisez l’adoption de votre plateforme Google Workspace
MyColl : Optimisez l’adoption de votre plateforme Google Workspace MyColl, solution SaaS innovante développée par Inaubi, vous accompagne dans l’adoption et l’optimisation de

Implémenté par de nombreuses entreprises, Google Workspace révolutionne notre façon de travailler : présentation sous Google Slide, partage de données, création de documents. Cette suite d’applications intégrées offre un potentiel considérable en termes de gain de productivité, mais encore faut-il savoir l’exploiter efficacement.
Dans cet article, nous explorerons les cinq meilleurs conseils pratiques qui vous permettront d’optimiser votre utilisation quotidienne de ces outils.
Google Workspace représente bien plus qu’une simple suite bureautique – c’est un écosystème complet conçu pour la collaboration professionnelle. Les meilleures pratiques de Google Workspace reposent d’abord sur la compréhension de ses composants fondamentaux. Au cœur de cette suite, on retrouve des applications essentielles qui interagissent harmonieusement entre elles.
Gmail constitue le centre névralgique de la communication, permettant non seulement la gestion des emails professionnels, mais aussi l’intégration native avec Google Meet pour les visioconférences et Google Chat pour la messagerie instantanée. Google Calendar s’y synchronise automatiquement pour une gestion optimale des rendez-vous et des ressources partagées.
Google Drive forme le socle du stockage et du partage de données documentaire dans le cloud. Il s’articule avec les outils de productivité principaux :
L’interconnexion entre ces applications permet un travail collaboratif fluide : modifiez vos documents en temps réel avec vos collègues et suivez facilement l’historique des changements. Partagez instantanément un document avec les participants d’une réunion ou intégrez des données d’un tableur dans votre présentation en quelques clics.
Pour garantir la sécurité de vos données, Google Workspace offre un système de droits d’accès simple mais efficace. Des administrateurs aux utilisateurs standard, chacun dispose de permissions adaptées à son rôle, assurant ainsi un équilibre parfait entre collaboration et confidentialité.
Pour exploiter efficacement Gmail, concentrez-vous sur trois aspects fondamentaux :
La gestion automatique des emails avec les filtres : Créez des règles de tri automatique pour rediriger vos emails vers les bons dossiers dès leur réception. Configurez des filtres selon l’expéditeur ou l’objet pour une boîte de réception mieux organisée.
L’organisation avec les libellés : Utilisez un système de libellés colorés simple mais efficace. Par exemple, rouge pour l’urgent, vert pour les projets en cours, bleu pour l’administratif. Cette classification visuelle permet un repérage instantané des emails importants.
Les fonctionnalités avancées : Exploitez la “boîte de réception prioritaire” et la fonction “Snooze” pour gérer efficacement vos priorités. Intégrez naturellement Gmail avec Calendar et Meet pour une gestion fluide des réunions et des visioconférences.
Cette configuration vous permettra de gagner un temps précieux dans la gestion quotidienne de vos emails tout en restant parfaitement organisé.
Pour un Drive efficace et organisé, commencez par créer une structure de dossiers claire et logique, comme vous rangeriez une armoire. Créez des dossiers principaux par projet ou équipe, avec des sous-dossiers thématiques bien identifiés. Pour le partage, privilégiez une gestion par dossier plutôt que document par document, en utilisant les groupes d’utilisateurs. Évitez la multiplication des copies en utilisant les raccourcis Drive – un document unique accessible depuis plusieurs endroits. Enfin, synchronisez uniquement les dossiers essentiels sur votre ordinateur pour garder vos fichiers importants à portée de main, même hors connexion.
Google Docs : Utilisez les styles de titre pour structurer automatiquement votre table des matières et faciliter la navigation. Les modèles de document personnalisés vous feront gagner un temps précieux – créez-en pour vos rapports, comptes-rendus ou propositions commerciales. Pour la collaboration, utilisez le mode “suggestion” plutôt que “modification” lors des relectures en équipe. Pensez aussi aux compléments comme le correcteur Antidote pour améliorer vos textes.
Google Sheets : Structurez vos données dès le départ avec des en-têtes clairs et des formats cohérents. Utilisez les tableaux croisés dynamiques pour analyser rapidement vos données et les filtres pour retrouver facilement les informations importantes. Les formules QUERY sont particulièrement puissantes pour extraire et analyser des données complexes. Pour la collaboration, verrouillez les cellules importantes pour éviter les modifications accidentelles.
Conseils communs :
→ Cet article pourrait vous plaire : https://www.inaubi.fr/comment-mieux-accompagner-ses-collaborateurs-methodes-et-outils/
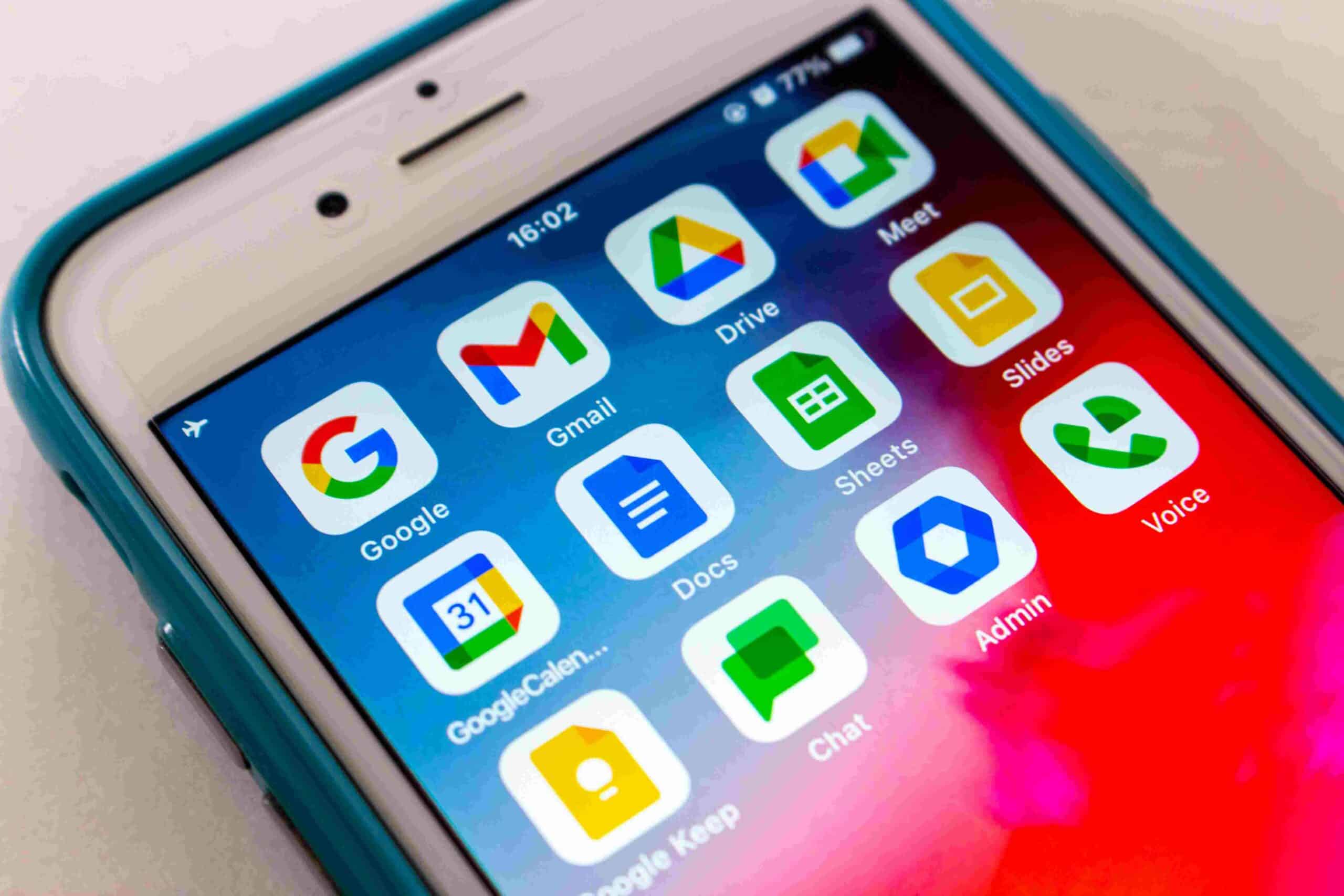
Protéger vos données d’entreprise dans Google Workspace n’est pas compliqué quand on applique les bons réflexes. Voici comment sécuriser efficacement votre espace de travail numérique :
Activez la validation en deux étapes – c’est comme un double verrou pour votre compte. Après votre mot de passe, vous recevrez un code sur votre téléphone. Simple mais très efficace pour bloquer les accès non autorisés. Pour encore plus de sécurité, vous pouvez utiliser une clé USB spéciale disponbile sur le marché et qui se branche à votre ordinateur pour confirmer votre identité.
Google Workspace peut automatiquement repérer les informations sensibles dans vos documents (coordonnées bancaires, données personnelles) et vous alerter en cas de partage risqué. C’est comme avoir un garde du corps numérique qui veille sur vos données importantes.
Prenez l’habitude de vérifier qui a accès à quoi. Retirez les accès aux personnes qui n’en ont plus besoin, comme les anciens collaborateurs. Gardez une trace des modifications importantes en activant l’historique des versions de vos documents.
Ces mesures simples mais efficaces protégeront vos données tout en vous permettant de collaborer facilement avec votre équipe. La sécurité n’est pas qu’une affaire d’experts – c’est surtout une question de bons réflexes quotidiens !
Commencez par exploiter les raccourcis clavier essentiels :
La magie de Google Workspace réside aussi dans l’automatisation intelligente. Utilisez les modèles de réponses dans Gmail pour répondre rapidement aux emails récurrents. Dans Google Sheets, les formules intelligentes comme RECHERCHEV peuvent transformer des heures de travail manuel en quelques clics. Vous pouvez même créer des workflows automatiques : par exemple, quand quelqu’un remplit un formulaire Google Forms, les réponses peuvent automatiquement alimenter un tableau Sheets et générer un document Docs personnalisé.
N’oubliez pas les petits plus qui changent tout : activez le mode “Focus” dans Gmail pour les moments de concentration intense, utilisez les étiquettes colorées pour repérer visuellement vos priorités, et exploitez Google Keep pour noter rapidement vos idées qui se synchroniseront automatiquement avec tous vos appareils.
Enrichissez votre Google Workspace avec des outils complémentaires pour l’adapter à vos besoins. Ajoutez des extensions utiles comme Grammarly pour la correction ou DocuSign pour les signatures électroniques. Automatisez vos tâches répétitives avec Google Apps Script sans être développeur : rapports automatiques, création de documents, mises à jour de tableaux.
Personnalisez votre interface en organisant votre barre d’outils et en créant des modèles aux couleurs de votre entreprise. Connectez facilement vos autres outils comme Slack ou Trello pour un flux de travail fluide. Ces petits ajustements font une grande différence dans votre productivité quotidienne.
La structure de votre Google Drive avec une arborescence claire de dossiers et les droits d’accès associés. Commencez par créer vos dossiers principaux (par département ou projet), définissez les règles de nommage et établissez une hiérarchie des accès.

MyColl : Optimisez l’adoption de votre plateforme Google Workspace MyColl, solution SaaS innovante développée par Inaubi, vous accompagne dans l’adoption et l’optimisation de

Sécurisez vos données d’entreprise avec Google Workspace Accueil La sécurité des données est au cœur des préoccupations des entreprises modernes. Que