
Webinar On-Demand – Migration vers Google Drive : accompagnez vos utilisateurs et favorisez les bonnes pratiques !
La migration de votre environnement de travail vers Google Drive s’opère le plus souvent sans difficultés majeures d’un point de
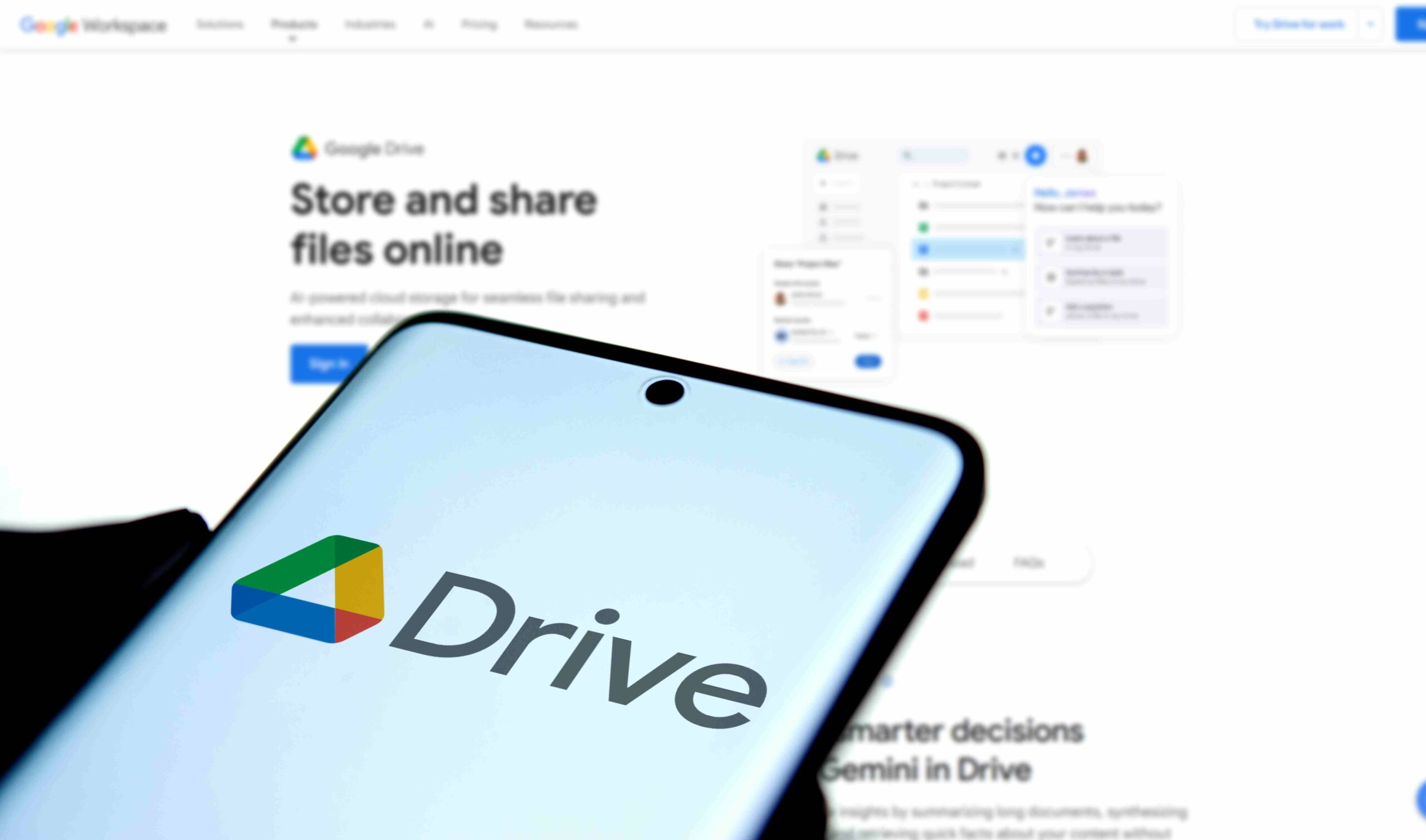
Transférer la propriété d’un fichier Google Drive peut s’avérer essentiel dans de nombreuses situations. Dans un contexte professionnel, cela peut inclure des changements de responsabilité au sein d’une équipe, le départ d’un collaborateur, ou le transfert de projets à un nouveau gestionnaire. Dans un cadre personnel, cela peut permettre de passer la gestion d’un document à un proche ou de garantir la pérennité d’un contenu après un changement de compte.
Lorsque vous transférez la propriété d’un fichier, vous changez également les responsabilités liées à ce document. Le nouveau propriétaire devient le seul à pouvoir définir les paramètres de partage, supprimer le fichier ou le déplacer en dehors de l’espace de stockage actuel. Cela simplifie la gestion documentaire et assure une meilleure organisation au sein des équipes ou des projets.
Le partage permet d’accorder des droits d’accès à d’autres utilisateurs tout en conservant la propriété initiale du fichier. En revanche, le transfert de propriété implique que l’utilisateur cède l’intégralité de ses droits de propriétaire à une autre personne. Le propriétaire initial devient alors un simple collaborateur du fichier, avec les permissions qui lui sont accordées.
Pour transférer la propriété d’un fichier, vous devez être le propriétaire actuel de ce fichier. Le destinataire du transfert doit également disposer d’un compte Google, et, dans certains cas, appartenir au même domaine Google Workspace si vous utilisez un compte professionnel ou éducatif.
Le transfert de propriété est possible pour les fichiers créés directement dans Google Drive, tels que les Google Docs, Sheets, Slides et Forms. Cependant, il n’est pas possible de transférer la propriété des fichiers non Google, comme les PDF ou les vidéos, même s’ils sont stockés sur Google Drive.
Assurez-vous que le fichier ou le dossier concerné n’est pas partagé avec des paramètres qui restreignent les transferts de propriété. Dans un environnement Google Workspace, certaines organisations peuvent limiter les transferts de propriété vers des utilisateurs externes. De plus, il est conseillé de notifier le destinataire avant d’effectuer le transfert.
Pour ces types de fichiers, la procédure est identique à celle décrite ci-dessus. Une fois le transfert réalisé, le nouveau propriétaire aura l’autorisation de modifier les droits de partage ou réorganiser le fichier à sa guise.

Créez un dossier spécifique contenant tous les fichiers à transférer. Cela facilite la gestion du transfert et permet d’assurer que tous les fichiers pertinents sont inclus.
Partagez le dossier entier avec le futur propriétaire et modifiez ses permissions pour le désigner comme propriétaire. Notez que cette fonctionnalité peut ne pas être disponible dans certains environnements Google Workspace avec des restrictions organisationnelles.
Le transfert en masse est limité aux fichiers Google. Assurez-vous de conserver une copie de sauvegarde avant d’effectuer tout transfert pour éviter toute perte de données accidentelle.
Dans un environnement Google Workspace, un administrateur peut transférer l’ensemble des fichiers d’un utilisateur vers un autre, notamment en cas de départ d’un collaborateur. Cette opération se fait depuis la console d’administration.
L’administrateur peut également imposer des restrictions sur les transferts de propriété ou gérer les exceptions pour permettre des transferts inter-domaine.
Pour les transferts entre différentes organisations, il peut être nécessaire de télécharger les fichiers puis de les partager avec le nouveau compte, car Google limite souvent les transferts directs entre domaines.
Après le transfert, le propriétaire initial devient un simple collaborateur, sauf si le nouveau propriétaire modifie ses droits d’accès.
L’historique des modifications reste intact, ce qui permet de suivre les éventuelles modifications apportées avant et après le transfert.
Il n’est pas possible de récupérer automatiquement la propriété une fois le transfert effectué. Le nouveau propriétaire doit accepter de retransférer la propriété si besoin.
Certains éléments comme les PDF ou les images, ne peuvent pas changer de propriétaire. De plus, les transferts inter-domaine sont souvent bloqués par des restrictions organisationnelles ou des politiques de sécurité mises en place par les administrateurs.
Pour les fichiers importés dans Google Drive (par exemple, des fichiers PDF ou des vidéos), la seule solution consiste à les partager avec d’autres utilisateurs, car Google ne permet pas de transférer leur propriété. Vous pouvez également envisager de convertir ces fichiers en formats Google Docs, Sheets ou Slides pour contourner cette limitation.
Si les restrictions imposées par Google Drive rendent le transfert impossible, d’autres outils et méthodes peuvent être envisagés, comme des plateformes de gestion de fichiers tierces (ex. Dropbox ou OneDrive), qui offrent des options similaires pour le partage et la collaboration. Toutefois, ces solutions nécessitent souvent une migration manuelle des fichiers.
Le transfert de propriété ne peut pas être refusé une fois qu’il est initié. Dès que le propriétaire actuel désigne un nouvel utilisateur comme propriétaire, celui-ci reçoit automatiquement les droits de propriété. Il est donc recommandé de communiquer avec le destinataire pour lui soumettre votre proposition avant d’effectuer le transfert.
Après le transfert, les droits d’accès des autres collaborateurs restent inchangés. Cependant, le nouveau propriétaire peut modifier ces droits à tout moment.
Cela dépend des paramètres de votre organisation. Dans de nombreux cas, Google Workspace bloque les transferts de propriété vers des comptes externes pour des raisons de sécurité. Vérifiez auprès de votre administrateur ou des paramètres de votre domaine.
L’historique des modifications est conservé indépendamment du transfert de propriété. Cela garantit une traçabilité complète des actions effectuées sur le fichier.
Oui, les transferts en masse ne sont possibles que pour les fichiers Google natifs. Les fichiers importés ou stockés sous d’autres formats ne peuvent pas être inclus dans ces transferts. De plus, les transferts peuvent être bloqués en cas de restrictions organisationnelles ou de limitations techniques imposées par Google.

La migration de votre environnement de travail vers Google Drive s’opère le plus souvent sans difficultés majeures d’un point de
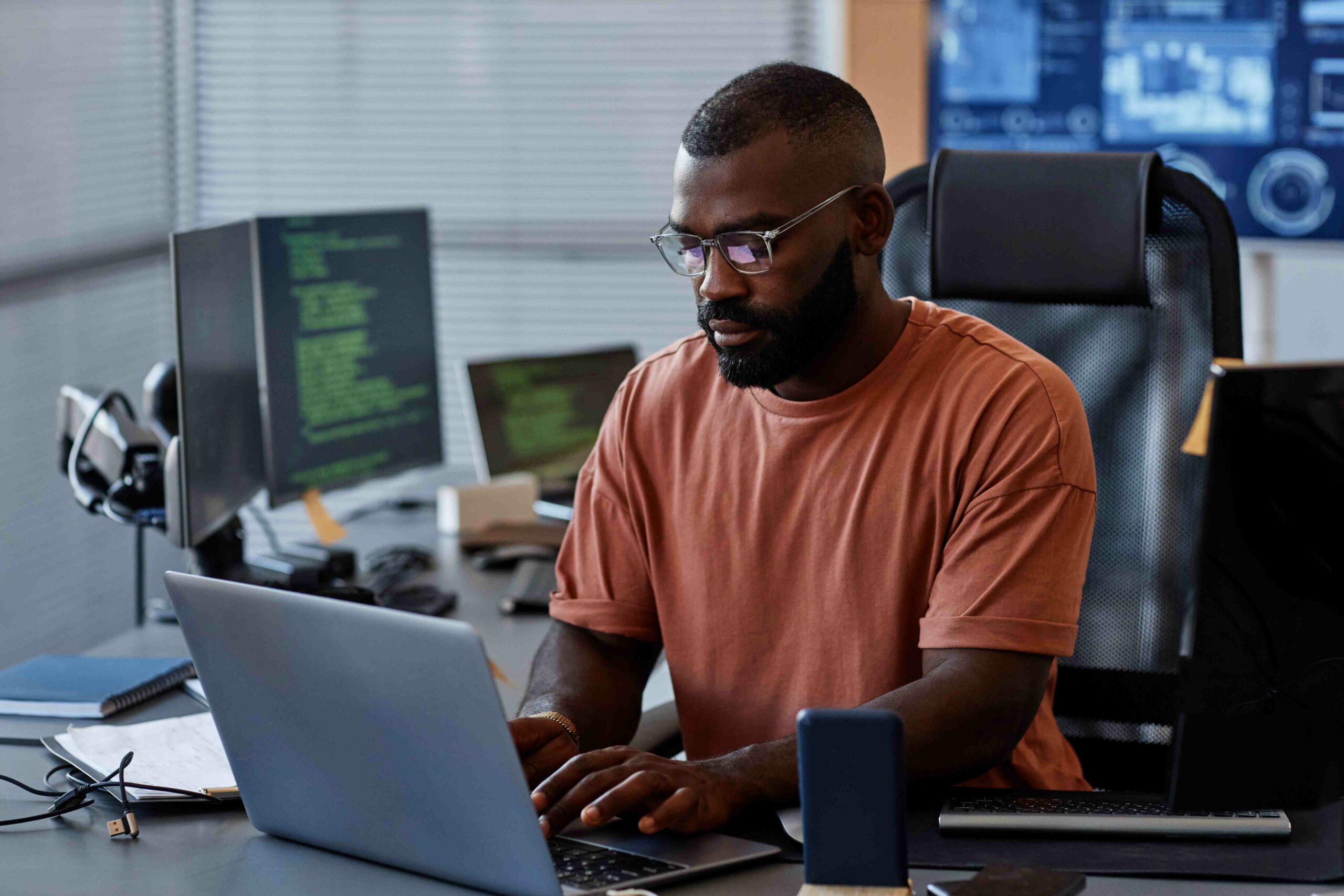
Google Drive, service de stockage en ligne gratuit et inclus dans Google Workspace, offre une grande flexibilité pour stocker et